| 일 | 월 | 화 | 수 | 목 | 금 | 토 |
|---|---|---|---|---|---|---|
| 1 | ||||||
| 2 | 3 | 4 | 5 | 6 | 7 | 8 |
| 9 | 10 | 11 | 12 | 13 | 14 | 15 |
| 16 | 17 | 18 | 19 | 20 | 21 | 22 |
| 23 | 24 | 25 | 26 | 27 | 28 | 29 |
| 30 |
- 구글일정
- 업무자동화
- 웹크롤링
- Selenium
- 딥러닝
- 구글캘린더
- 파이썬게임만들기
- kakao
- 파이썬간단한게임
- 파이썬독학
- STT
- Quickstart
- 오늘배워오늘쓰는
- 카카오
- Python
- 파이썬게임
- 자동화
- 빅데이터
- 음성인식
- Ai
- 기본기
- 간단한파이썬게임
- 소스코드
- 크롤링
- OpenAPI
- 인공지능
- 머신러닝
- 파이썬
- 독학
- 구글
- Today
- Total
ai-creator
[python 독학] 부록. 아나콘다 없이 파이썬 설치하기 (for 윈도우10) 본문
유치한 파이썬에 오신 것을 환영합니다.
오늘은 [파이썬 설치하기]입니다.
오늘은 아래와 같은 순서로 배워보겠습니다.
1. 들어가기
파이썬을 설치를 쉽게 하기 위해서 아나콘다를 주로 사용하는데, 설치 및 사용에 매우 편리함을 줍니다.
그러나 향후 라이브러리를 설치할 때 충돌이 생기는 경우가 있습니다. 이럴 때 해결하기 위해서 굉장히 애를 먹는 상황들이 발생돼서 저는 아나콘다 없이 파이썬 설치를 권장하고 있습니다.
아나콘다가 뭔데?라고 하시는 분들은 차라리 잘 되었습니다. 몰라도 되거든요 ㅎㅎ
아나콘다가 미리 깔려 있는데 어떡하지?라고 하시는 분들은 사용해보시고 에러가 발생하면 구글링 하셔서 문제를 해결해보세요. 환경 세팅하는 능력이 매우 향상됩니다.
아래 정리된 내용은 아나콘다 없이 날것 그대로의 파이썬을 설치해보도록 하겠습니다.
설치에 대한 두려움은 버리시고, 설명된 내용을 하나 하나 따라 하시면 됩니다.
2. 윈도우10 : 비트 확인
윈도우10의 비트를 확인해보도록 하겠습니다.
| 순서 : 바탕화면 > 내컴퓨터 (또는 내PC) > 속성 > 정보 보기 |


대부분의 분들이 64비트일 겁니다.
3. 파이썬 설치
접속 사이트 : www.python.org/downloads/windows/

최신 버전(lastest python)을 사용하지 않고, 안정성이 검증된(stable) 파이썬을 설치하도록 하겠습니다. 최신 버전을 사용하지 않는 이유는 안정성이 보장할 수 없기 때문입니다. 간혹 가다가 64bit인데도, 32bit 자동으로 설정되어 설치가 되는 경우를 종종 보았는데요, 이 경우 라이브러리 설치 시 문제가 발생할 수도 있습니다. (이런 문제들을 마주하면.... 정말 골치 아픕니다.)
그러므로, stable 버전을 설치하시면 됩니다.
"2. 윈도우 비트 확인하기"에서 확인한 비트가 64비트라면? Windows x86-64 executable installer를 설치하시고,
32비트라면? Windows x86 executable installer를 설치하세요.
※ 시간이 지나서 stable 버전이 변경되어 다른 버전이 보일 수 있습니다(현재는 3.7.9 버전). 놀라지 마시고, 그냥 Stable Releases 항목에 Window x86-64 executable installer 또는 Window x86 executable installer를 설치하시면 됩니다.

PATH를 추가할 수 있도록 체크박스에 체크를 합니다.
그 후 Install Now라고 쓰인 부분을 클릭하여 설치를 진행합니다.
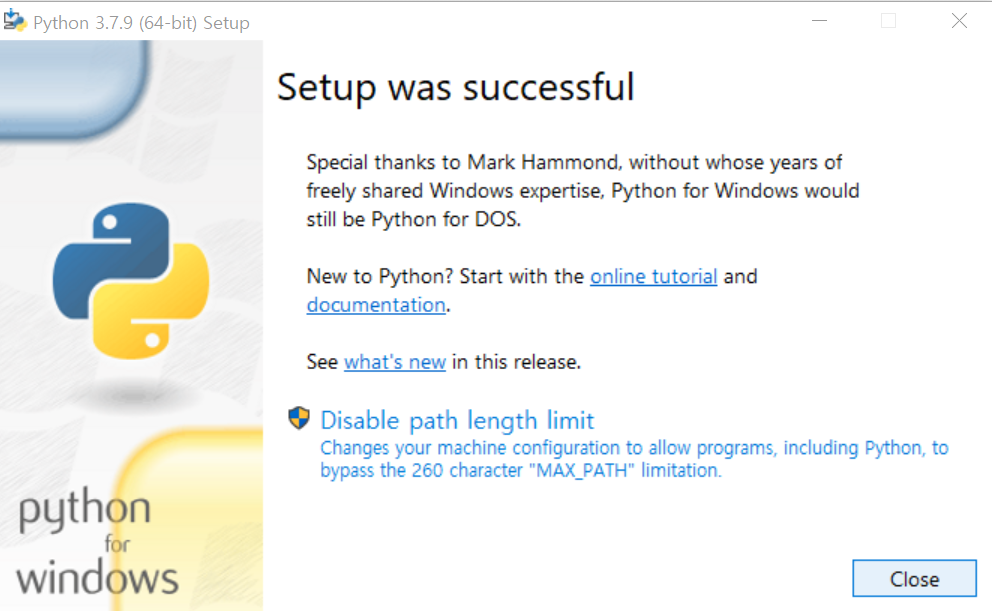
그럼 설치 완료~~~~
4. 파이썬 실행 (명령 프롬프트)
명령 프롬프트로 python을 실행해서 python버전을 확인하고, 간단한 덧셈을 수행해 보겠습니다.
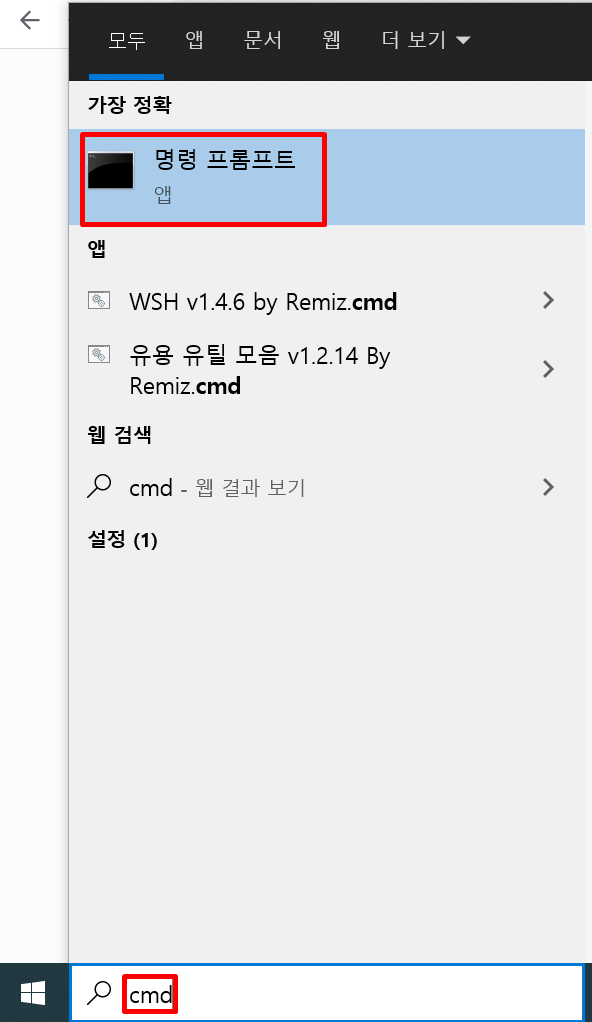
window key옆에 찾기에서 cmd를 입력하면, "명령 프롬프트"를 클릭합니다.

python이라는 글자를 입력해서 설치한 버전 정보를 확인합니다.
>>> 이런 모양 (3개의 꺽쇠)가 나오는데 이를 "파이썬 프롬프트"라고 부르며 이제부터는 작성하는 내용들은 파이썬 문법으로 해석한다는 의미입니다.
3+5를 입력한 후 "엔터"키를 치면, 그 결과가 나옴을 확인할 수 있습니다.
파이썬 실행 환경을 종료하고 싶다면, exit()을 입력한 후 "엔터"를 치면 됩니다.
5. 파이썬 실행 (jupyter notebook)
검은 화면은 다소 거부감이 있고, 실행이 불편하므로 colab처럼 생긴 jupyter notebook을 설치하고, 사용해보죠.

$ pip install jupyterpip install jupyter라고 치면 무언가가 설치되는 메시지가 주르륵 뜹니다.

설치가 완료되면, 입력할 수 있는 프롬프트가 생기는데, jupyter 설치 성공!!
※ 노란색 WARNING 글은 무시해도 됩니다.
입력창에 jupyter notebook이라는 명령어를 수행하면, 주피터 노트북이 열립니다.
주피터 노트북은 이제까지 사용한 colab과 비슷한 모습을 띕니다.

$ jupyter notebook웹페이지가 띄워진 후 new > python3을 누르면
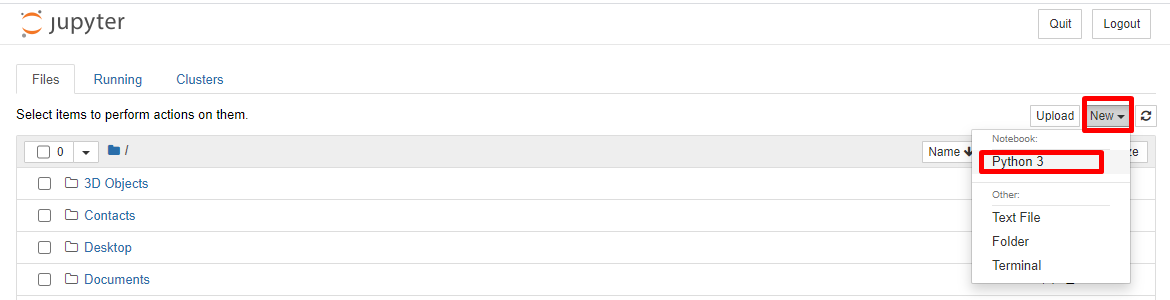
프로그램 입력이 가능한 창이 나오게 됩니다.

Untitled 글자를 누르면 파일명 변경이 가능하고,
긴 bar에 파이썬 문법을 작성한 후 shift와 enter키를 동시에 누르면 실행이 됩니다.
jupyter notebook 사용법에 대해서는 구글에 검색하시면 굉장히 많으니, 확인해보세요.
자! 그럼 작성된 파일은 어디에 있느냐? jupyter notebook이라는 명령어를 친 경로가 어디죠? 각자 실행한 경로가 다를 텐데요, 그 경로에 파일이 있습니다.
저의 경우는 C:\User\PC에 있습니다.
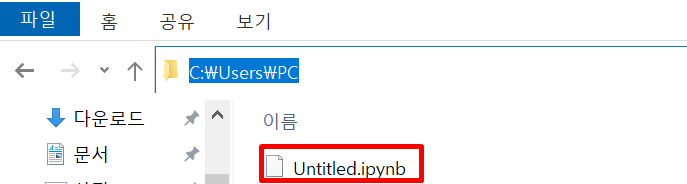
6. 꿀팁
이미 소스가 관리되는 폴더가 있는 경우가 많으시죠?
원하는 폴더에서 jupyter notebook을 실행하고, 새로 생성된 파일이 그 폴더에서 같이 관리되었으면 좋겠다고 생각하시면 이 방법을 사용해보세요.
windows 10인 분들은 "여기서 명령창 열기"가 없어서 레지스트리 등록이 필요합니다.
공유된 파일은 다운로드 받아서 설치하세요.
그 후
| 순서 : 원하는 폴더 > 오른쪽 마우스 (또는 shift + 오른쪽마우스) >여기서 명령 창 열기 > cmd 창 > jupyter notebook |

그럼 원하는 폴더에서 명령어를 입력할 수 있는 검은색 화면이 나옵니다.

이렇게 하면, 원하는 곳에서 소스코드를 관리할 수 있습니다.
7. 정리
이번 장에서는 파이썬 설치를 해보았습니다.
또한 colab과 유사한 jupyter notebook 설치 및 간단한 사용법에 대해서 알아보았습니다.
도움이 되셨다면, 좋아요 / 구독 버튼 눌러주세요~
저작물의 저작권은 작성자에게 있습니다.
공유는 자유롭게 하시되 댓글 남겨주세요~
상업적 용도로는 무단 사용을 금지합니다.
끝까지 읽어주셔서 감사합니다^^
'유치한 파이썬' 카테고리의 다른 글
| [python 독학] 9. 상대경로, 절대경로 - 파일 read, write할 때 필수 (0) | 2021.03.06 |
|---|---|
| [python 독학] 8. import - 수입해오자 (w/ 패키지 설치 및 사용) (2) | 2020.08.22 |
| [python 독학] 7. def - 함수 (0) | 2020.08.22 |
| [python 독학] 6. if - 조건문 (2) | 2020.08.22 |
| [python 독학] 5. while 와 break - 반복문 (0) | 2020.08.17 |




